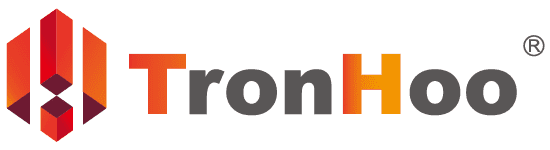WHAT'S THE ISSUE?
Filament is fed to the nozzle well, the extruder is working, but no plastic comes out of the nozzle. Retracting and refeeding doesn't work. Then it is likely that the nozzle is jammed.
POSSIBLE CAUSES
∙ Nozzle Temperature
∙ Old Filament Left Inside
∙ Nozzle Not Clean
TROUBLESHOOTING TIPS
Nozzle Temperature
Filament only melts at the range of its printing temperature, and cannot be extruded if nozzle temperature is not high enough.
increase nozzle temperature
Check the printing temperature of the filament and check if the nozzle is getting hot and to the correct temperature. If nozzle temperature is too low, increase the temperature. If the filament is still not coming out nor flowing well, increase 5-10 °C so that it flows easier.
Old Filament Left Inside
Old filament has been left inside the nozzle after changing filament, because the filament has snapped off at the end or melt filament hasn’t been retracted. The left old filament jams the nozzle and doesn’t allow the new filament to come out.
increase nozzle temperature
After changing filament, the melting point of the old filament may higher than the new one. If the nozzle temperature is set according to the new filament than the old filament left inside will not melt but cause a nozzle jam. Increase the nozzle temperature to clean the nozzle.
PUSH OLD FILAMENT THROUGH
Start by removing the filament and the feeding tube. Then heat up the nozzle to the melting point of the old filament. Manual feed the new filament directly to the extruder, and push with some force to make the old filament comes out. When the old filament completely comes out, retract the new filament and cut the melted or damaged end. Then set up the feeding tube again, and refeed the new filament as normal.
clean with a pin
Start by removing the filament. Then heat up the nozzle to the melting point of the old filament. Once the nozzle reaches the correct temperature, use a pin or else that smaller than the nozzle to clear the hole. Be careful not to touch the nozzle and get burn.
DISMANTLE TO CLEAN THE NOZZLE
In extreme cases when the nozzle is heavily jammed, you’ll need to dismantle the extruder to clean it up. If you’ve never done this before, please check the manual carefully or contact the printer manufacturer to seee how to do it right before you proceed, in case of any damage.
Nozzle Not Clean
If you have printed many times, nozzle is easy to get jammed by many reasons, such as unexpected contaminants in the filament (with good quality filament this is very unlikely), excessive dust or pet hair on the filament, burnt filament or residue of filament with a higher melting point than what you're currently using. The jam material left in the nozzle will cause printing defects, such as small nicks in the outer walls, small flecks of dark filament or small changes in print quality between models, and eventually jam the nozzle.
USE HIGH QUALITY FILAMENTS
Cheap filaments are made of recycle materials or materials with low purity, which contain a lot of impurities that often cause nozzle jams. Use high quality filaments can effectively avoid nozzle jams cause by impurities.
cold pull cleaning
This technique feed the filament to the heated nozzle and have it melt. Then cool down the filament and pull it out, the impurities will come out with the filament. Details are as follows:
- Prepare a filament with higher melting point, such as ABS or PA (Nylon).
- Remove the filament already in the nozzle and the feeding tube. You will need to manually feed the filament later.
- Increase the nozzle temperature to the printing temperature of the prepared filament. For example, printing temperature of ABS is 220-250°C, you can increase to 240°C. Wait for 5 minutes.
- Slowly push the filament to the nozzle until it starts to come out. Pull it back slightly and push it back through again until it starts to come out.
- Reduce the temperature to a point that below the melting point of the filament. For ABS, 180°C may work, you need to experiment a little for your filament. Then wait for 5 minutes.
- Pull out the filament from the nozzle. You will see that at the end of the filament, there are some black materials or impurities. If it is hard to pull out the filament, you can increase the temperature slightly.
WHAT’S THE ISSUE?
Snapping can happen at the beginning of the printing or in the middle. It will cause printing stops, printing nothing in mid-print or other issues.
POSSIBLE CAUSES
∙ Old or Cheap Filament
∙ Extruder Tension
∙ Nozzle Jammed
TROUBLESHOOTING TIPS
Old or Cheap Filament
Generally speaking, filaments do last a long time. However, if they are kept in a wrong condition such as in direct sun light, then they can become brittle. Cheap filaments have lower purity or made of recycle materials, so that they are easier to be snapped. Another issue is the inconsistence of filament diameter.
REFEED THE FILAMENT
Once you found that the filament is snapped, you need to heat up the nozzle and remove the filament, so that you can refeed again. You will need to remove the feeding tube as well if the filament snapped inside the tube.
TRY ANOTHER FILAMENT
If the snapping happens again, use another filament to check if the snapped filament is too old or bad that should be discarded.
Extruder Tension
In general, there is a tensioner in the extruder that provide a pressure to feed filament. If the tensioner is too tight, then some filament can snap under the pressure. If the new filament snaps, it is necessary to check the pressure of tensioner.
Adjust Extruder TENSION
Loose the tensioner a little bit and make sure there is no slippage of the filament while feeding.
Nozzle Jammed
Nozzle jammed can lead to snapped filament, especially old or bad filament which is brittle. Check if the nozzle is jammed and give it a good clean.
Go to Nozzle Jammed section for more details of troubleshooting this issue.
CHECK TEMPERATURE AND FLOW RATE
Check that if the nozzle is getting hot and to the correct temperature. Also check that the flow rate of the filament is at 100% and not higher.
WHAT’S THE ISSUE?
Grinding or Stripped filament can happen at any point of the printing, and with any filament. It may cause printing stops, printing nothing in mid-print or other issues.
POSSIBLE CAUSES
∙ Not Feeding
∙ Tangled Filament
∙ Nozzle Jammed
∙ High Retract Speed
∙ Printing Too Fast
∙ Extruder Issues
TROUBLESHOOTING TIPS
Not Feeding
If the filament has just started not to feed because of grinding, help to refeed the filament. If the filament is grinded again and again, check for other causes.
Push THE filament through
Push the filament with gentle pressure to help it through the extruder, until it can feed smoothly again.
Refeed THE FILAMENT
In some cases, you’ll need to remove and replace the filament and then feed it back. Once the filament has been removed, cut the filament below the grinding and then feed back into the extruder.
Tangled Filament
If the filament is tangled that can not move, the extruder will press on the same point of the filament, which can cause grinding.
Untangle the FILAMENT
Check if the filament is feeding smoothly. For example, check that the spool is winding neat and the filament is not overlapping, or there is no obstacle from the spool to the extruder.
Nozzle Jammed
The filament can not feed well if the nozzle is jammed, so that it can cause grinding.
Go to Nozzle Jammed section for more details of troubleshooting this issue.
CHECK THE Nozzle TEMPERATURE
If you have just fed a new filament as the issue started, double check that you have the right nozzle temperature.
High Retract Speed
If the retract speed is too high, or you are trying to retract far too much filament, it may put excessive pressure from the extruder and cause grinding.
Adjust RETRACT speed
Try reducing your retract speed by 50% to see if the problem goes away. If so, the retract speed may be part of the problem.
Printing Too Fast
When printing too fast, it may put excessive pressure from the extruder and cause grinding.
Adjust printing speed
Try decreasing the printing speed by 50% to see if the filament grinding goes away.
Extruder Issues
Extruder takes a very important part in grinding filament. If the extruder is not working in good conditions, it strips filament.
CLEAN THE EXTRUDING GEAR
If grinding happens, it is possible that some filament shavings are left on the extruding gear in the extruder. It can lead to more slipping or grinding, so that the extruding gear should have a nice clean.
Adjust extruder tension
If the extruder tensioner is too tight, it may cause grinding. Loose the tensioner a little bit and make sure there is no slippage of the filament while extruding.
Cool down the extruder
Extruder over heat can soften and deform the filament that causes grinding. Extruder gets over heat when working abnormally or in a high ambient temperature. For direct feed printers, of which the extruder is close to the nozzle, nozzle temperature can pass to the extruder easily. Retracting filament can pass heat to the extruder as well. Add a fan to help cooling the extruder.
WHAT’S THE ISSUE?
The nozzle is moving, but no filament is depositing on the print bed at the beginning of the printing, or no filament comes out in mid-print that result in printing failure.
POSSIBLE CAUSES
∙ Nozzle Too Close to Print Bed
∙ Nozzle Not Prime
∙ Out of Filament
∙ Nozzle Jammed
∙ Snapped Filament
∙ Grinding Filament
∙ Overheated Extruder Motor
TROUBLESHOOTING TIPS
Nozzle Too Close to Print Bed
In the beginning of printing, if the nozzle is too close to the build table surface, there will not be enough room for plastic to come out of the extruder.
Z-AXIS OFFSET
Most printers allow you to make very fine Z-axis offset in the setting. Raise the height of the nozzle slightly, for example 0.05mm, to get away from the print bed. Be careful not to raise the nozzle too much away from the print bed, or it can cause other issues.
LOWER THE PRINT BED
If your printer allows, you can lower the print bed away from the nozzle. However, it may not be a good way, as it may require you to re-calibrate and level the print bed.
Nozzle Not Primed
Extruder may leak plastic when they are sitting idle at a high temperature, which creates a void inside the nozzle. It results in a few seconds delay before the plastic come out again when you try to start printing.
INCLUDE EXTRA SKIRT OUTLINES
Include something called a skirt, which will draw a circle around your part, and it will prime the extruder with plastic in the process. If you need extra priming, you can increase the number of skirt outlines.
MANUALLY EXTRUDE FILAMENT
Manually extrude filament using the extrude function of the printer before beginning the print. Then the nozzle is primed.
Out of Filament
It’s an obvious problem for most printers where the filament spool holder is in full view. However, some printers encase the filament spool, so that the issue is not immediately obvious.
FEED IN FRESH FILAMENT
Check the filament spool and see if there’s any filament left. If not, feed in fresh filament.
Snapped Filament
If the filament spool still looks full, check if the filament is snapped. For a direct feed printer which filament is hidden, so that the issue is not immediately obvious.
Go to Snapped Filament section for more details of troubleshooting this issue.
Grinding Filament
Extruder use a driving gear to feed filament. However, the gear is hard to grab onto the grinding filament, so that no filament is feed and nothing comes out from the nozzle. Grinding filament can happen at any point of the print process, and with any filament.
Go to Grinding Filament section for more details of troubleshooting this issue.
Nozzle Jammed
Filament is set, but still nothing comes out of the nozzle when you start a print or manual extrusion, then it is likely that the nozzle is jammed.
Go to Nozzle Jammed section for more details of troubleshooting this issue.
Overheated Extruder Motor
The extruder motor has to constantly feed and retract the filament while printing. The hard work of the motor will generate heat and if the extruder doesn’t have sufficient cooling, it will become overheat and shut down that stop feeding filament.
TURN OFF THE PRINTER AND COOL DOWN
Turn off the printer and cool down the extruder before continue printing.
ADD AN EXTRA COOLING FAN
You can add an extra cooling fan if the problem continues.
WHAT’S THE ISSUE?
A 3D print should be sticked to the print bed while printing, or it would become a mess. The problem is common on the first layer, but still can happen in mid-print.
POSSIBLE CAUSES
∙ Nozzle Too High
∙ Unlevel Print Bed
∙ Weak Bonding Surface
∙ Print Too Fast
∙ Heated Bed Temperature Too High
∙ Old Filament
TROUBLESHOOTING TIPS
Nozzle Too High
If the nozzle is far away from the print bed at the beginning of the print, the first layer is hard to stick to the print bed, and would be dragged rather than pushed into the print bed.
ADJUST NOZZLE HEIGHT
Find the Z-axis offset option and make sure that the distance between the nozzle and the print bed is about 0.1 mm. Place a printing paper in between can help the calibration. If the printing paper can be moved but with slight resistance, then the distance is good. Be careful not to make the nozzle too close to the print bed, otherwise the filament would not come out from the nozzle or the nozzle would scrap the print bed.
ADJUST Z-AXIS SETTING IN THE SLICING SOFTWARE
Some slicing software like Simplify3D is able to set a Z-Axis global offset. A negative z-axis offset can make the nozzle closer to the print bed to the appropriate height. Be careful to only make small adjustments to this setting.
ADJUST PRINT BED HEIGHT
If the nozzle is at the lowest height but still not close enough to the print bed, try adjusting the height of the print bed.
Unlevel Print Bed
If the print be is unlevel, then for some parts of the print, the nozzle will not be close enough to the print bed that the filament will not stick.
LEVEL THE PRINT BED
Every printer has a different process for print platform leveling, some like the latest Lulzbots utilize an extremely reliable auto leveling system, others such as the Ultimaker have a handy step-by-step approach that guides you through the adjustment process. Refer to your printer’s manual for how to level your print bed.
Weak Bonding Surface
One common cause is simply that the print just can’t bond to the surface of the print bed. The filament needs a textured base in order to stick, and the bonding surface should be big enough.
ADD TEXTURE TO THE PRINT BED
Adding textured materials to the print bed is a common solution, for example masking tapes, heat resistant tapes or applying a thin layer of stick glue, which can be easily washed away. For PLA, masking tape will be a good choice.
CLEAN THE PRINT BED
If the print bed is made of glass or similar materials, the grease from fingerprints and the excessive build of glue deposits can all result in not sticking. Clean and maintain the print bed in order to keep the surface in good condition.
ADD SUPPORTS
If the model has complex overhangs or extremities, be sure to add supports to hold the print together during the process. And the supports can also increase the bonding surface that help sticking.
ADD BRIMS AND RAFTS
Some models have only small contact surfaces with the print bed and easy to fall off. To enlarge the contact surface, Skirts, Brims and Rafts can be added in the slicing software. Skirts or Brims will add a single layer of a specified number of perimeter lines radiating out from where the print makes contact with the print bed. Raft will add a specified thickness to the bottom of the print, according the shadow of the print.
Print Too Fast
If the first layer is printing too fast, the filament may not have time to cool down and stick to the print bed.
ADJUST PRINT SPEED
Slow down the print speed, especially when printing the first layer. Some slicing software like Simplify3D provides a setting for First Layer Speed.
Heated Bed Temperature Too High
High heated bed temperature can also make the filament hard to cool down and stick to the print bed.
LOWER BED TEMPERATURE
Try setting the bed temperature down slowly, by 5 degrees increments for instance, until it goes to a temperature balancing sticking and printing effects.
Old or Cheap Filament
Cheap filament may be made of recycle old filament. And old filament without an appropriate storage condition will age or degrade and become non-printable.
CHANGE NEW FILAMENT
If the print is using an old filament and the solution above is not working, try a new filament. Make sure the filaments are stored in a good environment.
WHAT’S THE ISSUE?
A good printing requires continuous extrusion of filament, especially for accurate parts. If the extrusion varies, it will affect the final print quality such as irregular surfaces.
POSSIBLE CAUSES
∙ Filament Stuck or Tangled
∙ Nozzle Jammed
∙ Grinding Filament
∙ Incorrect Software Setting
∙ Old or Cheap Filament
∙ Extruder Issues
TROUBLESHOOTING TIPS
Filament Stuck or Tangled
Filament should go through a long way from the spool to the nozzle, such as the extruder and the feeding tube. If the filament is stuck or tangled, extrusion will become inconsistent.
UNTANGLE THE Filament
Check if the filament is stuck or tangled, and make sure the spool is able rotate freely so that the filament is easily being unwound from the spool without too much resistance.
USE NEAT WOUND FILAMENT
If the filament is wound neatly to the spool, it is able to unwound easily and less likely to be tangled.
CHECK THE FEEDING TUBE
For Bowden drive printers, the filament should be routed through a feeding tube. Check to make sure that the filament can easily move through the tube without too much resistance. If there is too much resistance in the tube, try cleaning the tube or applying some lubrication. Also check if the diameter of the tube is suitable for the filament. Too big or too small can lead to bad printing result.
Nozzle Jammed
If the nozzle is partly jammed, the filament will not be able to extrude smoothly and become inconsistent.
Go to Nozzle Jammed section for more details of troubleshooting this issue.
Grinding Filament
Extruder use a driving gear to feed filament. However, the gear is hard to grab onto the grinding filament, so that the filament is hard to be extrude consistently.
Go to Grinding Filament section for more details of troubleshooting this issue.
Incorrect Software Setting
The settings of slicing software control the extruder and nozzle. If the setting is not appropriate, it will affect the print quality.
layer height SETTING
If the layer height is setting too small, for example 0.01mm. Then there is very little room for the filament to come out from the nozzle and the extrusion will become inconsistent. Try setting a suitable height such as 0.1mm to see if the problem goes away.
extrusion width SETTING
If the extrusion width setting is far below the nozzle diameter, for example a 0.2mm extrusion width for a 0.4mm nozzle, then the extruder won’t be able to push a consistent flow of filament. As a general rule of thumb, the extrusion width should be within 100-150% of the nozzle diameter.
Old or Cheap Filament
Old filament may absorb moisture from the air or degrade over time. This will cause the print quality to degrade. Low-quality filament may contain extra additives that impact the consistency of the filament.
CHANGE NEW FILAMENT
If the problem happens when using old or cheap filament, try a spool of new and high-quality filament to see if the problem goes away.
Extruder Issues
Extruder issues can directly cause inconsistent extrusion. If the drive gear of the extruder is not able to grab the filament hard enough, the filament may slip and not move as supposed.
Adjust extruder tension
Check if the extruder tensioner is too loose and adjust the tensioner to make sure the drive gear is grabbing hard enough the filament.
CHECK DRIVE GEAR
If it is due to the wear of the drive gear that the filament cannot be grabbed well, change a new drive gear.
WHAT’S THE ISSUE?
Under-extrusion is that the printer is not supplying sufficient filament for the print. It may cause some defects like thin layers, unwanted gaps or missing layers.
POSSIBLE CAUSES
∙ Nozzle Jammed
∙ Nozzle Diameter Not Match
∙ Filament Diameter Not Match
∙ Extrusion Setting Not Good
TROUBLESHOOTING TIPS
Nozzle Jammed
If the nozzle is partly jammed, the filament will not be able to extrude well and cause under-extrusion.
Go to Nozzle Jammed section for more details of troubleshooting this issue.
Nozzle Diameter Not Match
If the nozzle diameter is set to 0.4mm as commonly used, but the nozzle of the printer has been changed to a larger diameter one, then it can cause under-extrusion.
Check the nozzle diameter
Check the nozzle diameter setting in the slicing software and the nozzle diameter on the printer, make sure that they are the same.
Filament Diameter Not Match
If the diameter of the filament is smaller than the setting in the slicing software, it will also cause under-extrusion.
CHECK THE FILAMENT DIAMETER
Check if the setting of filament diameter in the slicing software is the same as the one you are using. You can find the diameter from the package or the specification of the filament.
MEASURE THE FILAMENT
The diameter of filament is commonly 1.75mm, but the diameter of some cheap filament may be less. Use a caliper to measure diameters of the filament at several points in a distance, and use the average of the results as the diameter value in the slicing software. It is recommended to use high precision filaments with standard diameter.
Extrusion Setting Not Good
If the extrusion multiplier such as flow rate and extrusion ratio in the slicing software are set too low, it will cause under-extrusion.
INCREASE THE EXTRUSION MULTIPLIER
Check the extrusion multiplier such as flow rate and extrusion ratio to see if the setting is too low, and the default is 100%. Gradually increase the value, such as 5% each time to see if it is getting better.
WHAT’S THE ISSUE?
Over-extrusion means that the printer extrudes more filament than needed. This causes excess filament accumulate on the outside of the model which make the print in-refined and the surface is not smooth.
POSSIBLE CAUSES
∙ Nozzle Diameter Not Match
∙ Filament Diameter Not Match
∙ Extrusion Setting Not Good
TROUBLESHOOTING TIPS
Nozzle Diameter Not Match
If the slicing is set as the commonly nozzle used to 0.4mm diameter, but the printer has been replaced the nozzle with a smaller diameter, then it will cause over-extrusion.
Check the nozzle diameter
Check the nozzle diameter setting in the slicing software and the nozzle diameter on the printer, and make sure that they are the same.
Filament Diameter Not Match
If the diameter of the filament is larger than the setting in the slicing software, it will also cause over-extrusion.
CHECK THE FILAMENT DIAMETER
Check if the setting of filament diameter in the slicing software is the same as the filament you are using. You can find the diameter from the package or the specification of the filament.
MEASURE THE FILAMENT
The diameter of filament is commonly 1.75mm. But if the filament has larger diameter, it will cause over-extrusion. In this case, use a caliper to measure the diameter of the filament at a distance and several points, then use the average of the measurement results as the diameter value in the slicing software. It is recommended to use high precision filaments with standard diameter.
Extrusion Setting Not Good
If the extrusion multiplier such as flow rate and extrusion ratio in the slicing software are set too high, it will cause over-extrusion.
SET THE EXTRUSION MULTIPLIER
If the issue still exists, check the extrusion multiplier such as flow rate and extrusion ratio to see if the setting is low, usually the default is 100%. Gradually decrease the value, such as 5% each time to see if the problem is improved.
WHAT’S THE ISSUE?
Due to the thermoplastic character for the filament, the material become soft after heating. But if the temperature of the newly extruded filament is too high without being rapidly cooled and solidified, the model will easily deform during the cooling process.
POSSIBLE CAUSES
∙ Nozzle Temperature Too High
∙ Insufficient Cooling
∙ Improper Printing Speed
TROUBLESHOOTING TIPS
Nozzle Temperature Too High
The model will not cool and solidify if the temperature of the nozzle is too high and result in the filament over heated.
Check the recommended Material setting
Different filaments have different printing temperature. Double check if the temperature of the nozzle is suitable for the filament.
Decrease the nozzle temperature
If the nozzle temperature is high or close to the upper limit of the filament printing temperature, you need to lower the nozzle temperature appropriately to avoid the filament from overheating and deforming. The nozzle temperature can be gradually reduced by 5-10°C to find a suitable value.
Insufficient Cooling
After the filament is extruded, a fan is usually needed to help the model cool down rapidly. If the fan doesn’t work well, it will cause overheating and deformation.
Check the fan
Check whether the fan is fixed on the correct place and the wind guide is directed at the nozzle. Ensure the fan is operating normally that air flow is smooth.
Adjust the speed of the fan
The speed of the fan can be adjusted by the slicing software or the printer to enhance cooling.
Add additional fan
If the printer does not have a cooling fan, just add one or more.
Improper Printing Speed
The printing speed will affect the cooling of the filament, so you should choose different printing speeds according to different situations. When doing a small print or making some small-area layers such as tips, if the speed is too high, the new filament will accumulate on the top while the previous layer has not been completely cooled down, and results in overheating and deforming. In this case, you need to reduce the speed to give the filament enough time to cool down.
INCREASE PRINTing SPEED
Under normal circumstances, increasing the printing speed can make the nozzle leave the extruded filament faster, avoiding heat accumulation and deforming.
Decrease printing speed
When printing a small-area layer, reducing the printing speed can increase the cooling time of the previous layer, thereby preventing overheating and deformation. Some slicing software such as Simplify3D can individually reduce the printing speed for small area layers without affecting the overall printing speed.
printing multiple parts at once
If there are several small parts to be printed, then print them at the same time that can increase the area of the layers, so that each layer has more cooling time for each individual part. This method is simple and effective to solve the overheating problem.
WHAT’S THE ISSUE?
The bottom or upper edge of the model is warped and deformed during printing; the bottom no longer sticks to the printing table. The warped edge may also cause the upper part of the model to break, or the model may be completely separated from the printing table due to poor adhesion with the printing bed.
POSSIBLE CAUSES
∙ Cooling Too Quickly
∙ Weak Bonding Surface
∙ Unlevel Print Bed
TROUBLESHOOTING TIPS
Cooling Too Quickly
The materials such as ABS or PLA, have the characteristic of shrinking during the process of heating to cooling and this is the root cause of the problem. The problem of warping will happen if the filament cools down too quickly.
USE A HEATED BED
The easiest way is to use a heated bed and adjust the appropriate temperature to slow down the cooling of the filament and make it better bond with the printing bed. The temperature setting of the heated bed can refer to the recommended on the filament packaging. Generally, the temperature of the PLA print bed is 40-60°C, and the temperature of the ABS heated bed is 70-100°C.
Turn off the fan
Generally, the printer uses a fan to cool the extruded filament. Turning off the fan at the beginning of printing can make the filament better bond with the printing bed. Through the slicing software, the fan speed of a certain number of layers at the beginning of printing can be set to 0.
Use a Heated Enclosure
For some large-size printing, the bottom of the model can keep sticking on the heated bed. However, the upper part of the layers still has the possibility that contracting because the height is too tall to let the heated bed temperature reach to the upper part. In this situation, if it is allowed, place the model in an enclosure that can keep the entire area in a certain temperature, reducing the cooling speed of the model and prevent warping.
Weak Bonding Surface
Poor adhesion of the contact surface between the model and the printing bed can also cause warping. The printing bed needs to have a certain texture to facilitate the filament stuck tightly. Also, the bottom of the model must be large enough to have sufficient stickiness.
ADD TEXTURE TO THE PRINT BED
Adding textured materials to the print bed is a common solution, for example masking tapes, heat resistant tapes or applying a thin layer of stick glue, which can be easily washed away. For PLA, masking tape will be a good choice.
CLEAN THE PRINT BED
If the print bed is made of glass or similar materials, the grease from fingerprints and the excessive build of glue deposits can all result in not sticking. Clean and maintain the print bed in order to keep the surface in good condition.
ADD SUPPORTS
If the model has complex overhangs or extremities, be sure to add supports to hold the print together during the process. And the supports can also increase the bonding surface that help sticking.
ADD BRIMS AND RAFTS
Some models have only small contact surfaces with the print bed and easy to fall off. To enlarge the contact surface, Skirts, Brims and Rafts can be added in the slicing software. Skirts or Brims will add a single layer of a specified number of perimeter lines radiating out from where the print makes contact with the print bed. Raft will add a specified thickness to the bottom of the print, according the shadow of the print.
Unlevel Print Bed
If the print bed is not leveled, it will cause uneven printing. In some positions, the nozzles are too high, which makes the extruded filament not stick to the print bed well, and results in warping.
LEVEL THE PRINT BED
Every printer has a different process for print platform leveling, some like the latest Lulzbots utilize an extremely reliable auto leveling system, others such as the Ultimaker have a handy step-by-step approach that guides you through the adjustment process. Refer to your printer’s manual for how to level your print bed.
WHAT’S THE ISSUE?
"Elephant feet" refers to the deformation of the bottom layer of the model that slightly protrudes outward, making the model look as clumsy as elephant feet.
POSSIBLE CAUSES
∙ Insufficient Cooling on Bottom Layers
∙ Unlevel Print Bed
TROUBLESHOOTING TIPS
Insufficient Cooling on Bottom Layers
This unsightly printing defect may be due to the fact that when the extruded filament is piled up layer by layer, the bottom layer has not enough time to cool down, so that the weight of the upper layer press down and cause deformation. Usually, this situation is more likely happen when a heated bed with high temperature is used.
Decrease heated bed temperature
Elephant feet is the common cause by the excessive heated bed temperature. Therefore, you can choose to lower the heated bed temperature to cool down the filament as soon as possible to avoid elephant feet. However, if the filament cools down too fast, it may easily cause other issue like warping. So, adjust the value slightly and carefully, try to balance the deformation of the elephant's feet and the warping.
Adjust the fan setting
In order to bond the first couples of layers on the print bed better, you can turn off the fan or lower the speed by setting the slicing software. But this will also cause elephant feet because of the short cooling time. It is also a necessity that balance the warping when you setting the fan to fix elephant feet.
Raise the nozzle
Slightly raising the nozzle to make it a little farther away from the print bed before starting the printing, this can also avoid the problem. Be careful the raising distance should not be too large, otherwise it will easily cause the model fail to bond onto the print bed.
CHAMFER THE BASE
Another option is to chamfer the base of your model. If the model is designed by you or you have the source file of the model, there is a clever way to avoid the elephant foot problem. After adding a chamfer to the bottom layer of the model, the bottom layers become slightly concave inward. At this point, if elephant feet appear in the model, the model will deform back to its original shape. Of course, this method also requires you to try multiple times to achieve the best results
LEVEL THE PRINT BED
If elephant feet appear in one direction of the model, but the opposite direction is not or not obvious, it may be because the print table is not leveled.
Every printer has a different process for print platform leveling, some like the latest Lulzbots utilize an extremely reliable auto leveling system, others such as the Ultimaker have a handy step-by-step approach that guides you through the adjustment process. Refer to your printer’s manual for how to level your print bed.
WHAT’S THE ISSUE?
Excessive bed heat is the culprit in this case. As the plastic is extruded it behaves similarly to a rubber band. Normally this effect is held back by the previous layers in a print. As a fresh line of plastic is laid down it bonds to the previous layer and is held in place until it fully cools down below the glass transition temperature (where the plastic becomes solid). With a very hot bed the plastic is held above this temperature and is still malleable. As new layers of plastic is put down on top of this semi solid mass of plastic the shrinking forces causes the object to shrink. This continues until the print reaches a height where the heat from the bed no longer keeps the object above this temperature and each layer becomes solid before the next layer is put down thus keeping everything in place.
POSSIBLE CAUSES
∙ Heated Bed Temperature Too High
∙ Insufficient Cooling
TROUBLESHOOTING TIPS
Heated Bed Temperature Too High
For PLA you will want to keep your bed temperature at around 50-60 °C which is a nice temperature to keep bed adhesion while not being too hot. By default the bed temperature is set to 75 °C which is definitely too much for PLA. There is an exception to this however. If you're printing objects with a very large foot print taking up most of the bed it might be necessary to use a higher bed temperature to make sure the corners do not lift.
Insufficient Cooling
In addition to lowering your bed temperature you want your fans to come on early to help cool down the layers as fast as possible. You can change this in the expert settings of Cura: Expert -> Open Expert Settings... In the window that opens you will find a section dedicated to cooling. Try setting Fan full on at height to 1mm so that the fans come on nice and early.
If you are printing a very small part these steps might not be enough. The layers might simply not have enough time to cool properly before the next layer is put down. To help with this you can print two copies of your object at once so that the print head will alternate between the two copies giving each more time to cool.
WHAT’S THE ISSUE?
When the nozzle moves over open areas between different printing parts, some filament oozes out and produces strings. Sometimes, the model will cover strings like a spider web.
POSSIBLE CAUSES
∙ Extrusion While Travel Move
∙ Nozzle Not Clean
∙ Filament Quility
TROUBLESHOOTING TIPS
Extrusion While Travel Move
After printing a part of the model, if the filament extrudes while the nozzle travel to another part, a string will be left over the travel area.
Setting RETRACTION
Most slicing softwares can enable retraction function, which will retract the filament before the nozzle travels over open areas to prevent the filament from extruding continually. In addition, you can also adjust distance and speed of retraction. Retraction distance determines how much the filament will be retracted from the nozzle. The more filament is retracted, the less likely the filament will be oozed. For a Bowden-Drive printer, the retraction distance needs to be set larger because of the long distance between the extruder and the nozzle. At the same time, the retraction speed determines how fast the filament is retracted from the nozzle. If the retraction is too slow, the filament may ooze from the nozzle and cause stringing. However, if the retraction speed is too fast, the rapid rotation of the feeding gear of the extruder may cause filament grinding.
MINIMUM TRAVEL
Long distance of nozzle traveling over open area is more likely lead to stringing. Some slicing softwares can set the minimum travel distance, reducing this value can make the travel distance as small as possible.
Decrease printing temperature
Higher printing temperature will make the filament flows easier, and also make it easier to ooze from the nozzle. Slightly decrease the printing temperature to make strings fewer.
Nozzle Not Clean
If there are impurities or dirt in the nozzle, it may weaken the effect of retraction or let the nozzle ooze a small amount of filament occasionally.
Clean the nozzle
If you find that the nozzle is dirty, you can clean the nozzle with a needle or use Cold Pull Cleaning. At the same time, keep the printer work in a clean environment to reduce dust entering the nozzle. Avoid using cheap filament that contains a lot of impurities.
Quality Problem of the Filament
Some filament is of poor quality so that they just easy to string.
CHANGE FILAMENT
If you have tried various methods and still have severe stringing, you can try to change a new spool of high-quality filament to see if the problem can be improved.